よくある質問
【重点を置く領域と指導項目】→□運動→□日動生活の活動量増加の項目に例として“1日1万歩”と記載されているが、この例文は自動的に表記されるが、削除できないか?
①起動画面→「詳細設定」→「起動時設定」→「起動時設定」画面で「1日1万歩は表記しない」にチェックを入れて、「登録」をクリックして「r閉じる」をクリックします。
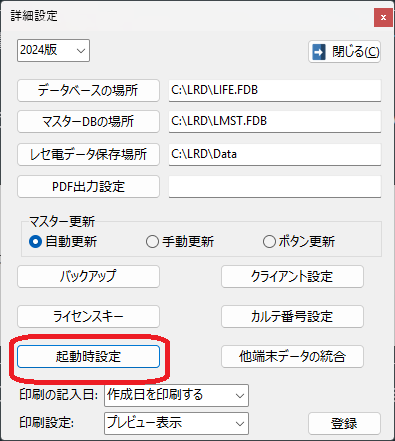
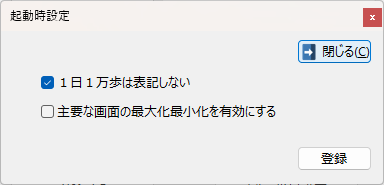
初回の療養計画書を作成して4か月経過し、この度継続の計画書を作成するのですが、作成の仕方がわかりません。
マニュアルがあれば教えていただけますでしょうか。
①起動画面→「生活習慣病療養計画書作成」→「患者選択」画面で当該の患者氏名をクリックします。
②作成日欄に前回の日付が表示されますので、ダブルクリックで選択します。
③「生活習慣病療養計画書入力」画面になりましたら、「前回DO」をクリックします。
④記入日は本日日付になっていることを確認して、必要事項を入力して、「印刷」または「閉じる」で保存されます。
⑤作成日欄に本日日付で作成されています。
マニュアルは、ローカルディスク(C)中のLRDというフォルダの中の「マニュアル」フォルダの中に「LSDM2024_manual.pdf」でPDF形式でになっております。
以下のサイトからダウンロードできます。
https://lsdm.info/lsdm.html
外部メモリーへのバックアップの仕方を教えてください
①外部メモリ(外付けハードディスクやUSBメモリ等)をお使いのパソコンに接続します。
パソコンで外部メモリが接続されていることを確認します。(赤枠)
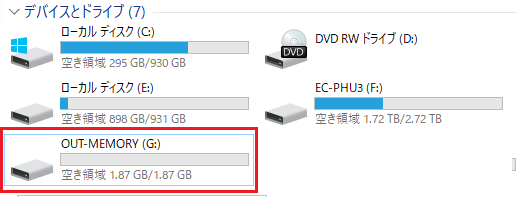
②「療養計画」を起動します。
③起動画面の「詳細設定」→「詳細設定」画面で、「バックアップ」をクリックします。
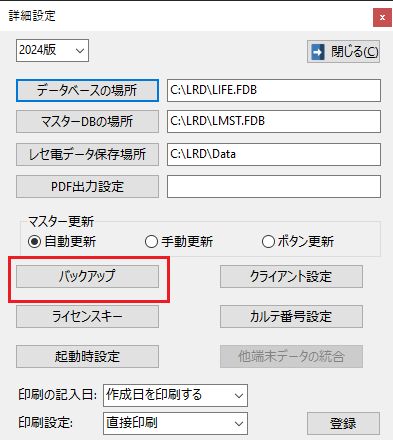
④「データ保守(バックアップと復元)」画面で、「バックアップ先指定」をクリックします。
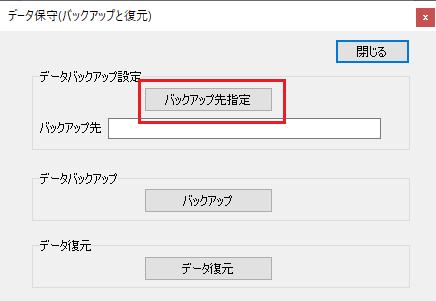
⑤「フォルダーの参照」画面になりましたら、外部メモリを選択します。(赤枠)
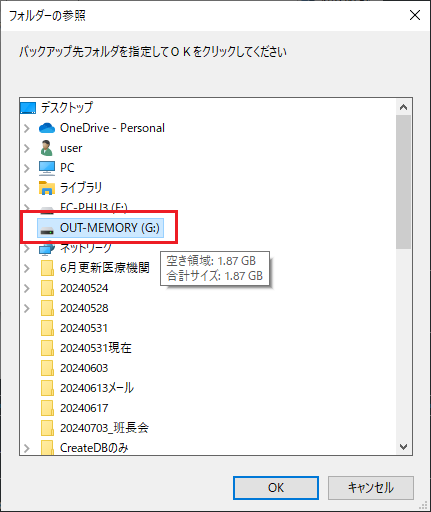
⑥バックアップ先が外部メモリになりました(赤枠)。「バックアップ」ボタン(青枠)をクリックします。
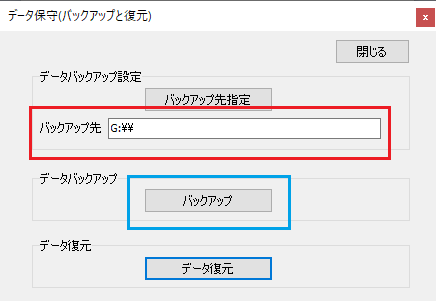
⑦「バックアップが完了しました」と表示されましたらバックアップ終了です。
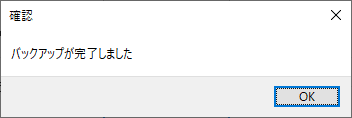
⑧「データ復元」をクリックするとバックアップできたか確認できます。

注意:上の画像はシステムVer.2.0.0(build016)最新版です。
クライアントから接続すると時間が経ってからエラーメッセージが表示される
クライアント設定後、クライアントから接続すると下記のようなエラーメッセージが表示される場合は2点考えられます。
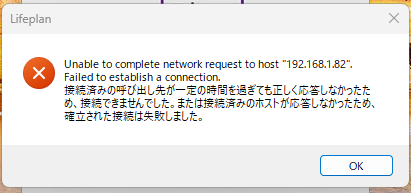
考えられる点①
ネットワーク上で、DHCP(Dynamic Host Configuration Protocol)のように自動的にIPアドレスを割り当てる場合は、起動時に親機のIPアドレスが変わってしまうことがあります。昨日まで、正常に動作していたのに急に上記のメッセージが出た場合が該当します。
その場合の対処として、親機のIPアドレスを確認して子機で再度設定しなおします。
①親機のIPアドレスを確認します。
「詳細設定」→「クライアント設定」→「ネットワーク設定」画面で、「他のコンピュータ」チェックを入れIPアドレスを記録します。(親機側)
②子機のIPアドレスを変更します。
「詳細設定」→「クライアント設定」→「ネットワーク設定」画面で、「他のコンピュータ」のIPアドレスに①のアドレスを入れます。(子機側)
考えられる点②
サーバー(親機)側のファイアウォールが他のコンピュータからの接続を拒否しているため、接続できない場合です。
この場合は、特定のアプリを除外するよう設定します。具体的には、fbserver.exeという療養計画で使用するデータベースソフトが対象です。
【具体的な方法】
①サーバー(親機)側の操作になります。「スタート」→「設定」→「更新とセキュリティ」を選択します。
②左側の「Windowsセキュリティ」を選択し、「Windowsセキュリティ」の中の「ファイアウォールとネットワーク保護」を選択します。
③「ファイアウォールとネットワーク保護」から「ファイアウォールによるアプリケーションの許可」を選択します。
④「アプリにWindowsDefenderファイアウォール経由の通信を許可する」画面で「設定の変更」をクリックして「別のアプリの許可」がクリック可能にします。
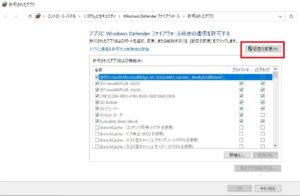
⑤「別のアプリの許可」をクリックして「別のアプリ」を選択します。
⑥ローカルディスク(C)(起動ディスク)のProgram Files (x86)の中のFirebirdの中のFirebird_2_0の中のbinの中のfbserver.exeを選択し、「追加」をクリックします。
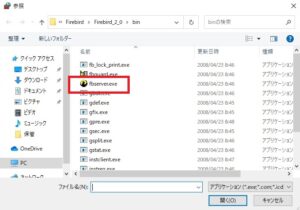
⑦「「設定の変更」をクリックして、FireBird SQL Serverが追加されていることを確認します。
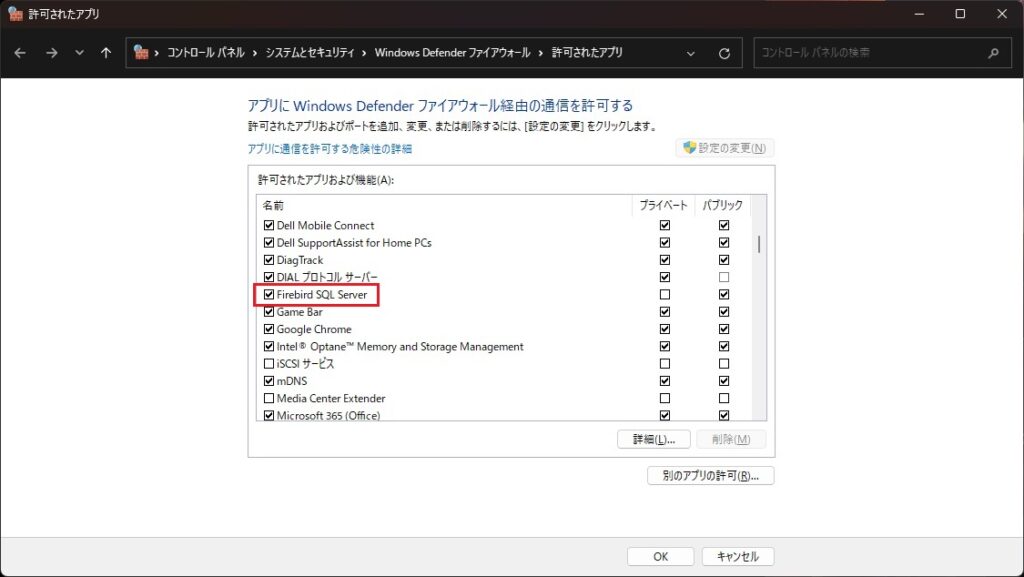
⑧療養計画ソフトを再起動して確認します。
※「ファイアウォールによるアプリケーションの許可」がグレイアウトされていてクリックできない場合は、Norton Security等のセキュリティソフトが導入されているのでセキュリティソフトをご確認ください。
起動時にエラーメッセージが表示される。
以下のようなメッセージが出た場合は、インターネットにつながっていない可能性があります。
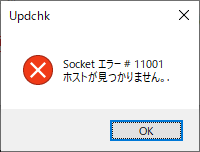
院内ネットワークでつながっていれば、必ずしもインターネットに繋げる必要はありませんが、「自動更新」のため、インターネットにつなごうとして表示された模様です。
「詳細設定」→「詳細設定」画面の「マスター更新」で、「手動更新」か「ボタン更新」を選択します。その後、「登録」をクリックして「閉じる」をクリックします。
違いは、前者がインターネットにつながっていない環境で、USB等の媒体を通してマスター更新します。
後者は、インターネットにつながっている環境で、メニュ画面の右下の「システムVer.2.0.0(build:XXX)」のボタンクリックして表示されるバージョン情報の「マスター更新」ボタンで更新します。
クライアントとしてもう一台を活用することはできないでしょうか?
【具体的な方法】
①親機(サーバー機)となるPCを決めます。(診察室PC等)
②サーバー機のIPアドレスを確認します。
「療養計画」ソフトを起動し、「詳細設定」→「クライアント設定」→「ネットワーク設定」画面で、「他のコンピュータ」にチェックを入れるとIPアドレスが表示されますので、メモします。メモ後は、「ローカル(自端末)」にチェックを入れます。
③子機(クライアント機)の「療養計画」ソフトを起動し、「詳細設定」→「クライアント設定」→「ネットワーク設定」画面で、「他のコンピュータ」にチェックを入れ、②でメモしたIPアドレスを入力します。
④TCP/IPという通信方法なので、データベースの場所は変更せずそのままにしておいてください。(サーバーとクライアントを同じにします)
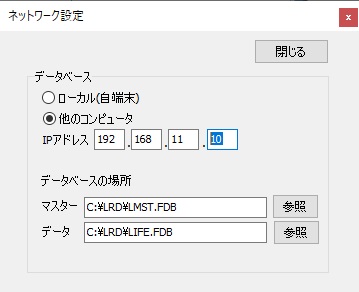
インストールしたらエラーメッセージが表示された場合は?
以下のようなメッセージが出た場合は、お手数ですがダウンロードサイトよりインストーラをダウンロードして実行をお願い致します。
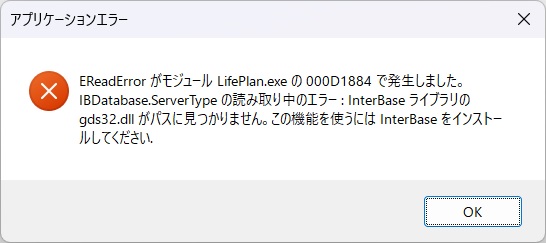
インストーラのダウンロードサイトはこちらです。
電子カルテを利用しているが、マスター更新はどうすればいいですか?
https://lsdm.info/lsdm.html がダウンロードサイトなので許可していただければ、自動更新も可能です。許可が不可の場合はダウンロードサイトからインストーラをダウンロードして実行いただければマスター更新は可能です。常に新しいインストーラを準備しております。
サーバーとクライアントで同時運用をしたいと考えております。何かセキュリティソフトが入っていたり、LAN回線の種別によって対応できないことはありますか?
サーバーによってはセキュリティソフトがブロックしている場合があります。
①サーバー側の操作になります。「スタート」→「設定」→「更新とセキュリティ」を選択します。
②左側の「Windowsセキュリティ」を選択し、「Windowsセキュリティ」の中の「ファイアウォールとネットワーク保護」を選択します。
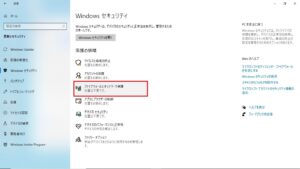
③「ファイアウォールとネットワーク保護」から「ファイアウォールによるアプリケーションの許可」を選択します。
④「アプリにWindowsDefenderファイアウォール経由の通信を許可する」画面で「設定の変更」をクリックして「別のアプリの許可」がクリック可能にします。
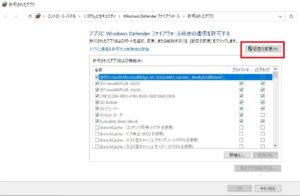
⑤「別のアプリの許可」をクリックして「別のアプリ」を選択します。
⑥ローカルディスク(C)(起動ディスク)のProgram Files (x86)の中のFirebirdの中のFirebird_2_0の中のbinの中のfbserver.exeを選択し、「追加」をクリックします。
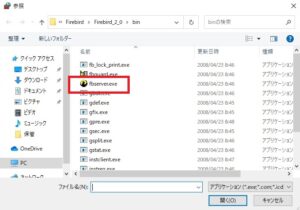
⑦「設定の変更」をクリックして、FireBird SQL Serverが追加されていることを確認します。
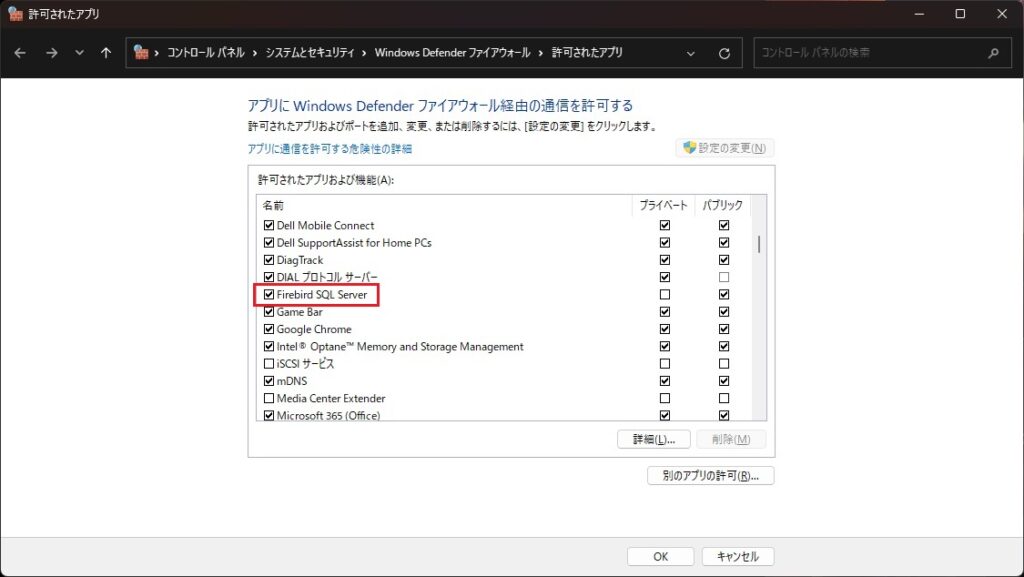
⑧療養計画を再起動して確認します。
※「ファイアウォールによるアプリケーションの許可」がグレイアウトされていてクリックできない場合は、Norton Security等のセキュリティソフトが導入されているのでセキュリティソフトをご確認ください。
インストールして実行しようとしたら、エラーメッセージが表示されます。
以下のメッセージの場合インストール時にインストール先を変更された可能性があります。
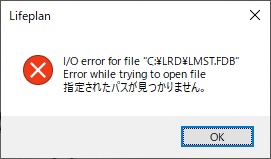
上記の場合の解決策は2つあります。
解決策1
アンインストール後、再度インストールを実施します。その時インストールフォルダを変更しないようにします。
アンインストールは、左下の「スタート」→「設定」(電源の上)→「アプリ」→「アプリと機能」画面で最下ぐらいの「療養計画バージョン2.0」をクリックしてアンインストールを選択します。
解決策2
最初にインストールされた場所が変更できない場合は、インストールされた箇所にLRDというフォルダを探していただきます。
その中にuser(.ini)というファイルがあるので、メモ帳で開き、以下のように2か所修正して保存します。
修正前 DataBaseName=C:\LRD\LIFE.FDB
修正後 DataBaseName=XXXXX\LRD\LIFE.FDB
修正前 DataBaseName2=C:\LRD\LMST.FDB
修正後 DataBaseName=XXXXX\LRD\LMST.FDB
XXXXXは現在インストールされている個所になります。
解決策1が、簡単でお勧めです。
基本情報をORCAのレセプトのデータから取り込むには、常時LAN回線で接続している必要がありますか。USB等でも可能ですか。
基本情報をORCAのレセプトのデータから取り込む場合、常時LAN回線で接続している必要はございません。
USB等に社保・国保それぞれのレセ電データ(RECEIPTC.UKE)を入れていただき、療養計画で「レセ電データ選択」ボタンで読み込んでください。
院内で複数のPCで利用をする場合、それぞれにライセンス料は必要でしょうか?
ライセンスキーにつきましては、同じ医療機関コードであれば台数に制限はございません。
また、1台をサーバーに見立てて、複数のPCから接続するサーバークライアントによる利用も可能です。
【具体的な方法】
(1)サーバー側は「ファイアウォールによるアプリケーションの許可」を行います。上記サーバーとクライアントで同時運用をしたいの問い合わせ参照。
(2)クライエント側は、メニューから「詳細設定」→「詳細設定」画面の「クライアント設定」を選択します。
(3)「他のコンピュータ」にチェックし、IPアドレスにはサーバーのIPアドレスを入力して「閉じる」をクリックします。
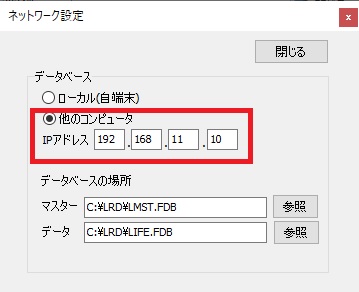
PDFの出力方法
Ver.2.0.0.1で任意の場所に保存できるようになりました。
【具体的な方法】
(1)メニューから「詳細設定」→「PDF出力設定」をクリックします。
(2)「PDF出力設定」をクリックします。(「印刷設定」は直接印刷にしておきます)
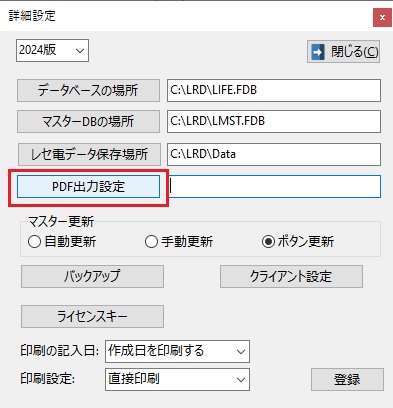
(3)任意の保存先フォルダを選択し、「OK」をクリックします。
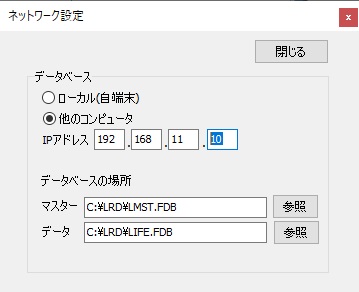
(4)カルテ番号_患者氏名_登録日のファイル名で保存されます。
療養計画書内の定型文の変更、追加は可能でしょうか?
はい。可能です。
「生活習慣病計画書入力」画面で、【①目標の達成状況】の右横の「状況」ボタン、【②達成目標】の右横の「目標」ボタン、【③行動目標】の右横の「計画」、「行動」ボタンをそれぞれクリックいただきますと「定型文」画面となります。
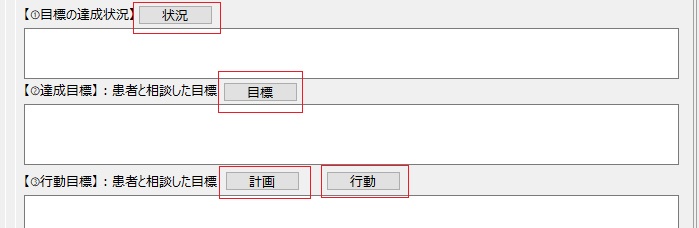
ボックス内に追加する文言を入れて、「追加」ボタンをクリックすると追加できます。

各一覧よりクリック後、「削除」ボタンをクリックすると確認メッセージが表示され「はい」で削除されます。
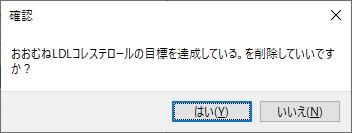
「更新」をクリックすると、「変更前」と「変更後」の画面が表示されるので、変更後のボックスに文言を入力して「OK」をクリックすると変更されます。
